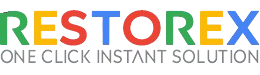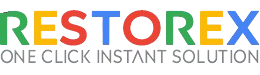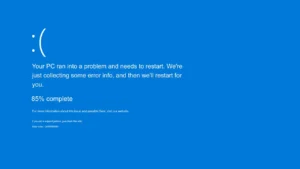
Need to speed up Windows 10? These quick tips will help improve performance and prevent system issues.
Change your power settings.
Changing your power settings is important to speed up your PC. The “Power saver” plan in Windows 10 slows down your PC’s performance to save energy, even on desktop computers. To get an instant performance boost, switch your power plan to “High performance” or “Balanced.” Launch the Control Panel app, then go to Hardware and Sound > Power Options. There, you’ll find two options: “Balanced (recommended)” and “Power saver.” You may also see other plans depending on your computer’s make and model. To access the “High performance” setting, click the down arrow next to “Show additional plans.”
Select the desired option to adjust your device’s power settings and exit the Control Panel. “High performance” provides the greatest power but uses the most energy. “Balanced” compromises power usage and improved performance, while “Power saver” prioritizes battery life. If you use a desktop computer, “Power saver” is unnecessary. For laptop users, choosing “Balanced” when using the device unplugged and “High performance” when connected to a power source is recommended.
Disable programs that run on startup.
If your Windows 10 PC seems slow, one possible reason is that too many programs are running in the background. Many of these programs are likely ones you rarely or never use. You can stop these programs from running to improve your PC’s performance.
To do this, begin by opening the Task Manager. You can do this by pressing Ctrl-Shift-Esc, right-clicking the lower-right corner of your screen and selecting Task Manager, or typing “Task Manager” into the Windows 10 search box and pressing Enter. If the Task Manager appears as a compact app with no tabs, click “More details” at the bottom of your screen to see the full-tabbed version. From there, you can easily kill any unnecessary programs that run at startup.
To access the Startup tab, simply click on it. This tab displays a comprehensive list of all programs and services automatically launching when you start Windows. For each program, you can view its name and publisher, check if it’s enabled to run on startup, and see its “Startup impact”, indicating how much it may slow down Windows 10 during startup.
If you want to prevent a program or service from launching automatically when you start up your device, simply right-click on it and choose “Disable.” This won’t completely shut down the program but will stop it from launching at startup. You can still run it later if you need to. If you change your mind and want it to launch at startup again, just return to the Task Manager, right-click on the program and select “Enable.”
You may be familiar with programs and services starting automatically on your device, such as OneDrive or Evernote Clipper. However, there may be others that you are not familiar with. If you know what “bzbui.exe” is without searching for it, please raise your hand. But no cheating by Googling it first!
You can use Task Manager to learn more about an unfamiliar program. Right-click on the item and select “Properties” to access more information. This includes details like where it’s located on your hard disk, if it has a digital signature, and other important info like the version number, file size, and modification date.
You can open the file location by right-clicking the item. This takes you to the folder where the file is located, which can give you more information about the program’s purpose.
After right-clicking, select “Search online” to launch Bing with links to information about the program or service.
If you feel apprehensive about any of the applications listed, you can visit the “Should I Block It?” website by Reason Software and look up the file name. This website contains reliable information about the program or service.
After selecting programs to disable at startup, your computer will be less burdened by unnecessary programs upon restarting.
Go to a Previous Restore Point.
When using Windows 10, restore points are automatically created, which serve as snapshots of your System at particular points in time. These restore points include all installed software, drivers, and updates. They act as a safety net, allowing you to restore your PC to a previous state in case of any issues.
If your PC has started to slow down for no apparent reason, you can use restore points to speed it up again. This could be due to problematic drivers, software, or updates that you recently installed. By returning to a previous restore point, you can return your System to its state before the problems start. Remember that you can only restore your System to its state from the last seven to 10 days. Luckily, restore points won’t affect your files, so you don’t have to worry about losing important data.
To go to a previous restore point:
Please make sure to save any open files and close all programs.
Type “Advanced System” in the search box and click “View Advanced System settings.” This takes you to the Advanced tab of System Properties in the Control Panel.
Please click on the System Protection tab to access the System Protection settings.
In the System Restore menu, select “System Restore” and click “Next” on the following screen.
You will be shown the most recent restore point. Click Next to proceed to that restore point. If you want to see other restore points, click Show more restore points. Once you have found the restore point you wish to use, highlight it and then click Next.
Select the “Finish” option on the screen that is currently displayed.
Your System will restore to the chosen restore point and then shut down. After that, restart your PC.
Note: If System Restore is not enabled, you won’t be able to use this tip. To turn it on and solve any future problems, follow these steps:
Enter “create a restore point” in the search box and select the option to create one.
To access the System Protection options, click the Configure button on the System Protection tab.
Select “Turn on System Protection” and leave the remaining settings unchanged.
Please click “OK”. Once done, your PC will start creating restore points automatically.
Use ReadyBoost to speed up disk caching.
Your Windows 10 system typically stores cached data on your hard disk to retrieve it when needed. The speed at which the data is fetched depends on the hard disk’s speed. If you have a traditional hard disk instead of an SSD, use Windows’ ReadyBoost feature to speed up your cache. ReadyBoost allows Windows to cache data to a USB flash drive faster than a hard disk. Retrieving data from this faster cache should speed up your Windows system.
To boost your PC’s speed, plug a USB flash drive into one of its USB ports. Ensure the flash drive supports USB 2.0, preferably USB 3 or higher. The faster the flash drive, the greater the speed boost you’ll experience. Also, opt for a flash drive at least twice your PC’s RAM size to maximize performance.
Plug in the drive and open File Explorer. Click “This PC” and locate the flash drive. Right-click and select Properties. Finally, click the ReadyBoost tab.
Once prompted, a screen will appear asking whether to use the flash drive as a cache with a recommended size. You have the option to adjust the cache size according to your preference. Then, select “Dedicate this device to ReadyBoost,” then click Apply and OK.
If you receive the message “This device cannot be used for ReadyBoost” while attempting to access the ReadyBoost tab, your flash drive does not meet the minimum performance requirements for ReadyBoost, and you will need to insert a new one.
As you utilize your computer, ReadyBoost will gradually populate the cache with files, which may result in heightened disk activity. The speed at which the cache fills up and delivers optimal performance can vary depending on your PC usage, ranging from a few days to longer periods. If you don’t observe any increase in performance, it could be beneficial to consider using a flash disk with a larger capacity.
If your computer has an SSD, using ReadyBoost is unnecessary as it won’t improve the speed and may even decrease performance.
Shut off Windows tips and tricks.
As you use your Windows 10 PC, Windows keeps an eye on what you’re doing and offers tips about things you might want to do with the operating System. In my experience, I’ve rarely, if ever, found these “tips” helpful. Also, I wouldn’t say I like the privacy implications of Windows constantly taking a virtual look over my shoulder.
Windows watching what you’re doing and offering advice can also make your PC run more sluggishly. So, if you want to speed things up, tell Windows to stop giving you advice. To do so, click the Start button, select the Settings icon and then go to System> Notifications & actions. Scroll to the Notifications section and uncheck the box marked “Get tips, tricks, and suggestions as you use Windows.”
That’ll do the trick.
Stop OneDrive from syncing.
Microsoft’s cloud-based OneDrive file storage, built into Windows 10, keeps files synced and up to date on all your PCs. It’s also a useful backup tool so that if your PC or its hard disk dies, you still have all your files intact, waiting for you to restore them.
To ensure your PC runs smoothly, it’s important to know that constant syncing between your computer and cloud storage can slow down your System. If you’re experiencing sluggish performance, consider stopping the syncing process temporarily to see if it helps speed things up. However, it’s important to assess whether syncing is the cause of the issue before turning it off permanently.
To pause OneDrive syncing on your computer:
Locate the OneDrive icon in the notification area on the right side of the Taskbar (it looks like a cloud) and right-click it.
Click the “More” button at the bottom of the screen and select “Pause syncing” from the popup menu. You can pause syncing for 2, 8, or 24 hours, depending on your preference.
Use this time to determine if pausing syncing improves your computer’s speed.
If you turn off syncing, right-click the OneDrive icon and select Settings > Account from the popup. Click “Unlink this PC,” and then from the screen that appears, click “Unlink account.” When you do that, you can save your files to your local OneDrive folder, but it won’t sync with the cloud.
If you find that OneDrive slows down your PC but prefer to keep using it, you can troubleshoot OneDrive problems. For info on how to do that, check out Microsoft’s “Fix OneDrive sync problems” page.
Clean out your hard disk.
If your PC has a full hard drive with unnecessary files, it could be causing your computer to slow down. To speed things up, you can clean out your hard drive using a helpful tool built into Windows 10 called Storage Sense. Simply navigate to Settings > System > Storage, and switch the toggle from Off to On. Once enabled, Windows will automatically monitor and delete old junk files, such as temporary files, downloads that haven’t been changed in a month, and old Recycle Bin files.
To free up additional space beyond the default settings, you can customize Storage Sense. Click “Configure Storage Sense or run it now” below Storage Sense. This will bring up a screen where you can adjust how often files are deleted by Storage Sense (daily, weekly, monthly, or when storage space is low).
If you have files in your Download folder that have been there for a while, you can use Storage Sense to delete them automatically. You can also choose how long to wait before files in the Recycle Bin are deleted. Another useful feature is that Storage Sense can move files from your PC to Microsoft’s OneDrive cloud storage if they are not opened for a specified period, such as every day, every 14 days, every 30 days, or every 60 days.
To free up space on your device, you can delete older versions of Windows. Simply tick the box labelled “Delete previous versions of Windows” at your screen’s bottom. After ten days of upgrading, Storage Sense will automatically remove the old versions. Remember that once you delete them, you won’t be able to return to the previous Windows version.
Disable shadows, animations and visual effects.
Windows 10’s shadows, animations, and visual effects may reduce performance on slower/older PCs but not on faster/newer ones.
Turning off certain features on Windows 10 is a simple process. Start by typing “sysdm.cpl” into the search box and hitting Enter. This will open the System Properties dialog box. Navigate to the Advanced tab and click on Settings under the Performance section. You will then be taken to the Performance Options dialogue box, where you can find a range of animations and special effects to select from.
If you enjoy customizing your settings, you can turn specific options on or off. The following animations and special effects may have the most significant impact on your System’s performance, so it’s recommended to disable them:
Animate controls and elements inside windows
Animate windows when minimizing and maximizing
Animations in the Taskbar
Fade or slide menus into view
Fade or slide ToolTips into the view
Fade out menu items after clicking
Show shadows under windows
Choosing “Adjust for best performance” is easier than clicking OK. This turns off Windows 10 effects that slow down your System.
Disable transparency.
To improve the performance of your Windows 10 system, it is advisable to turn off transparency effects for the Start menu, Taskbar, and Action Center. Along with turning off shadows, animations, and visual effects, this can significantly reduce the workload on your computer and enhance its efficiency.
To turn off transparency effects, go to Personalization > Colors in Settings and move the slider to Off.
Defrag your Hard Disk.
As you continue to use your hard disk, it may become fragmented and cause your PC to slow down. This happens when files are stored randomly across the disk, making it difficult for Windows to access and run them quickly.
Windows 10 includes a built-in defragmenter that can be set to run automatically and ensure constant defragmentation of your hard disk.
Type “defrag” into the search box and press Enter to defragment your drive. From the resulting screen, select the drive you wish to defragment. Click the “Optimize” button to initiate the process. Hold down the Ctrl key to defragment multiple disks and click on each.
To schedule automatic defragmentation for your disk or disks, click the Change settings button and select the “Run on a schedule” option. Next, choose the Frequency for defragmentation by clicking the drop-down menu and selecting Daily, Weekly, or Monthly. (Weekly is recommended.) You can also select multiple drives for defragmentation from this screen.
Note: Defragmenting SSDs is not recommended as it offers no significant performance boost and may cause wear on the disk.
Shut down and restart Windows.
One of IT’s go-to solutions for troubleshooting and improving PC performance is shutting down and restarting the System. This clears any excess RAM use that can’t be cleared otherwise and stops unnecessary processes that may be slowing down the System. If you’re experiencing slow performance on your Windows 10 PC without apparent cause, try this simple solution and see how much faster your System runs.
By trying these tricks, your Windows 10 PC will run faster and be more reliable.
Keywords: Windows 11, Windows 10, Windows, Computers, Microsoft, Small and Medium Business.