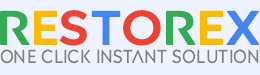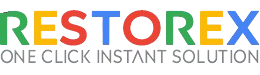RestoreX Endpoint Network Management
- Manage and Maintain Windows PC in seconds.
- Repair Unlimited Windows PC within seconds.
- Create Unlimited PC Snapshots in a single click
- Remote Access & Management Available.
- Add Desktop view to list screen monitor
- Live Screen feature to monitor client computer’s desktop in real-time.
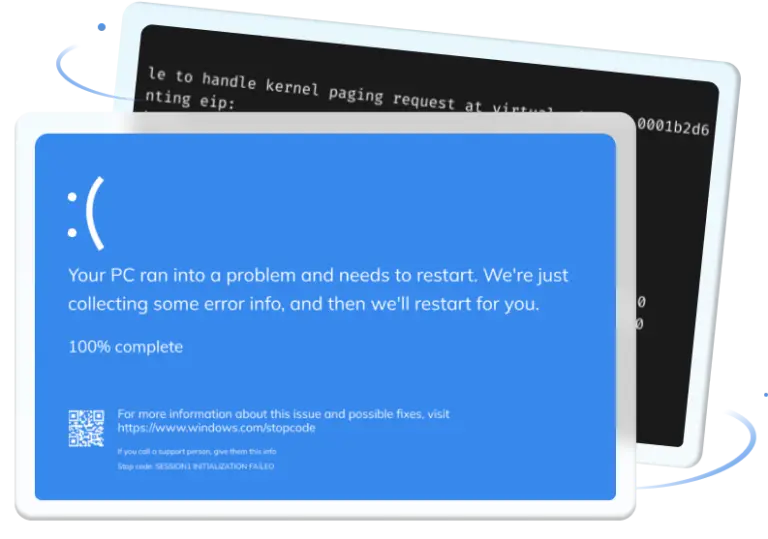
What is RestoreX Endpoint Management?
RestoreX Endpoint Management is a strong tool for managing and fixing Windows devices from a distance. It has an easy-to-use graphical interface. This helps administrators monitor, maintain, and repair devices protected by RestoreX. With endpoint management, handling many devices is simple. It allows for quick problem-solving and keeps all connected devices running well on the network.
Please Note: To manage multiple PCs through RestoreX Endpoint Management, you need to install RestoreX on each of those PCs.
RestoreX Endpoint Management offers Unique Features
RestoreX Endpoint Management has 4 customised plans to meet your business needs. Each plan offers ongoing protection and a full set of premium features.
Endpoint Lite
₹1,999.00 Original price was: ₹1,999.00.₹1,499.00Current price is: ₹1,499.00. / Per License
Endpoint Tab Features
- Connect to another Server
- Secure Connection
- User Management
- Task Scheduler
- Event Logs
- Alert Settings
- Add Group
- Delete Group
- Refresh Group
- Add Members
- Export Clients Specs
- Backup Server Database
- Restore Server Database
Clients Tab Features
- Rollback Snapshot
- New Features
- Delete Snapshots
- Defrag Snapshots
- Activate Client License
- License Maintenance
- Turn On / Off Protection
- Uninstall Clients
- View Clients Settings
- Modify Clients Settings
- Remove From Group
- Friendly Name
- Properties
More Tab Features
- Restart PC
- Shutdown PC
- Wake up PC
- Lock Screen
- Send Message
- Send Files
- Remote Control
- Remote Run
- Activity Logs
- Install Windows Updates
- Software Deployment
Premium Restrict Features
- Restrict CD-ROM Device
- Restrict USB Flash Drive
- Restrict Internet
- Restrict Access to the Control Panel
- Restrict Access to CMD & PowerShell
- Restrict Access to Task Manager
- Restrict Access to Windows Registry
Exclusive Premium Features
- Restrict Installation of New Software
- Remote Control: UltraVNC
- Student Attendence
- Request Upload
- Share Screen
- Live Screen
Support Windows OS
- Windows 11
- Windows 10
- Windows 8
- Windows 7
Service and Support
- Priority Support
- 7-Day Money-Back Guarantee
- 24/7 Customer Support
Endpoint Pro
₹1,999.00 Original price was: ₹1,999.00.₹1,299.00Current price is: ₹1,299.00. / Per License
Endpoint Tab Features
- Connect to another Server
- Secure Connection
- User Management
- Task Scheduler
- Event Logs
- Alert Settings
- Add Group
- Delete Group
- Refresh Group
- Add Members
- Export Clients Specs
- Backup Server Database
- Restore Server Database
Clients Tab Features
- Rollback Snapshot
- New Features
- Delete Snapshots
- Defrag Snapshots
- Activate Client License
- License Maintenance
- Turn On / Off Protection
- Uninstall Clients
- View Clients Settings
- Modify Clients Settings
- Remove From Group
- Friendly Name
- Properties
More Tab Features
- Restart PC
- Shutdown PC
- Wake up PC
- Lock Screen
- Send Message
- Send Files
- Remote Control
- Remote Run
- Activity Logs
- Install Windows Updates
- Software Deployment
Premium Restrict Features
- Restrict CD-ROM Device
- Restrict USB Flash Drive
- Restrict Internet
- Restrict Access to the Control Panel
- Restrict Access to CMD & PowerShell
- Restrict Access to Task Manager
- Restrict Access to Windows Registry
Exclusive Premium Features
- Restrict Installation of New Software
- Remote Control: UltraVNC
- Student Attendence
- Request Upload
- Share Screen
- Live Screen
Support Windows OS
- Windows 11
- Windows 10
- Windows 8
- Windows 7
Service and Support
- Priority Support
- 7-Day Money-Back Guarantee
- 24/7 Customer Support
Endpoint Premium
₹1,999.00 Original price was: ₹1,999.00.₹999.00Current price is: ₹999.00. / Per License
Endpoint Tab Features
- Connect to another Server
- Secure Connection
- User Management
- Task Scheduler
- Event Logs
- Alert Settings
- Add Group
- Delete Group
- Refresh Group
- Add Members
- Export Clients Specs
- Backup Server Database
- Restore Server Database
Clients Tab Features
- Rollback Snapshot
- New Features
- Delete Snapshots
- Defrag Snapshots
- Activate Client License
- License Maintenance
- Turn On / Off Protection
- Uninstall Clients
- View Clients Settings
- Modify Clients Settings
- Remove From Group
- Friendly Name
- Properties
More Tab Features
- Restart PC
- Shutdown PC
- Wake up PC
- Lock Screen
- Send Message
- Send Files
- Remote Control
- Remote Run
- Activity Logs
- Install Windows Updates
- Software Deployment
Premium Restrict Features
- Restrict CD-ROM Device
- Restrict USB Flash Drive
- Restrict Internet
- Restrict Access to the Control Panel
- Restrict Access to CMD & PowerShell
- Restrict Access to Task Manager
- Restrict Access to Windows Registry
Exclusive Premium Features
- Restrict Installation of New Software
- Remote Control: UltraVNC
- Student Attendence
- Request Upload
- Share Screen
- Live Screen
Support Windows OS
- Windows 11
- Windows 10
- Windows 8
- Windows 7
Service and Support
- Priority Support
- 7-Day Money-Back Guarantee
- 24/7 Customer Support
Endpoint Unlimited
₹1,999.00 Original price was: ₹1,999.00.₹799.00Current price is: ₹799.00. / Per License
Endpoint Tab Features
- Connect to another Server
- Secure Connection
- User Management
- Task Scheduler
- Event Logs
- Alert Settings
- Add Group
- Delete Group
- Refresh Group
- Add Members
- Export Clients Specs
- Backup Server Database
- Restore Server Database
Clients Tab Features
- Rollback Snapshot
- New Features
- Delete Snapshots
- Defrag Snapshots
- Activate Client License
- License Maintenance
- Turn On / Off Protection
- Uninstall Clients
- View Clients Settings
- Modify Clients Settings
- Remove From Group
- Friendly Name
- Properties
More Tab Features
- Restart PC
- Shutdown PC
- Wake up PC
- Lock Screen
- Send Message
- Send Files
- Remote Control
- Remote Run
- Activity Logs
- Install Windows Updates
- Software Deployment
Premium Restrict Features
- Restrict CD-ROM Device
- Restrict USB Flash Drive
- Restrict Internet
- Restrict Access to the Control Panel
- Restrict Access to CMD & PowerShell
- Restrict Access to Task Manager
- Restrict Access to Windows Registry
Exclusive Premium Features
- Restrict Installation of New Software
- Remote Control: UltraVNC
- Student Attendence
- Request Upload
- Share Screen
- Live Screen
Support Windows OS
- Windows 11
- Windows 10
- Windows 8
- Windows 7
Service and Support
- Priority Support
- 7-Day Money-Back Guarantee
- 24/7 Customer Support
Tech Specification
System Requirement

Operating System: Windows 11, Windows 10, Windows 8.1, Windows 8, Windows 7.

Files System: NTFS, EXT2/3/4, FAT12/16/32, ReFS, exFAT
Hardware Requirement

Disk Space: Hard Disk Drive with 100 MB of available space.

CPU: at least with X86 or compatible CPU with main frequency 500 MHz

RAM: equal to or larger than 1GB
Languages Supported

Languages: English
Storage Devices

HDD: Parallel ATA (IDE), Serial ATA (SATA), External SATA (eSATA)

SSD: SATA SSD, M.2 SSD, NVMe SSD Large Capacity Hard Disk (GPT and MBR Disk)
Installation Instructions
Endpoint Management is a strong tool for managing and fixing Windows devices from a distance. It has an easy-to-use interface. This allows for efficient monitoring, maintenance, and repair of devices protected by RestoreX360. It ensures smooth management and quick problem-solving across your network.
Let us select the best solution for you.

Give Us a Call
Call 91577-91477 and talk to our technical specialist for free (available from 10am to 7pm on Monday to Saturday IST).
Live Chat
Live chat is the quickest way to reach our support team and solve your problems.
Mail Us
For any technical assistance, please reach out to us at [email protected] Our team will respond to your query within approximately 24 hours.
Premium Online Support
Switch from standard online support to RestoreX360 Premium Online Technical Support and get direct, personalized help from our expert support team for faster, more effective solutions.
Real Stories from Real Users
Frequently Asked Questions
RestoreX360 Endpoint Manager Server Service uses TCP port 9000 as the default port for client connections. Another application could take the port 9000 on your computer. To change the Endpoint Manager Server Service to use another TCP port (e.g., 8999):
Stop the RmServer service from Windows Computer Management.
Open the Settings.ini file in the RestoreX360 Endpoint Manager installation folder.
Add the following lines in the settings.ini file:
Now, the Endpoint Manager Server will run through port 8999.
RestoreX360 Endpoint Manager Server Service and the Endpoint Manager Console use the TCP port 9000 as its default port. Still, you can change it to whatever you want.
Let’s explain it with an example:
You are managing a network of 30 PCs. You have a file server.
1. You install and protect the 30 PCs with RestoreX360 Pro.
2. You install the RestoreX360 Endpoint Manager Server Service on the file server.
3. Install the RestoreX360 Endpoint Manager Console on your desktop or laptop.
4. You connect the RestoreX360 Pro clients to the Endpoint Manager Server Service on the file server.
5. You open the Endpoint Manager Console on your desktop and connect it to the Server Service on the file server. You can remotely manage all the RestoreX360 Pro clients.
You can install RestoreX360 Endpoint Manager on Windows servers. This includes Windows 2013 and newer, plus Windows 7, 10, and 11.
Yes, you can.
RestoreX360 Endpoint Manager has two parts: the Endpoint Manager Server Service and the Endpoint Manager Console. The Server Service keeps client workstation connections running. The console gives you a graphical user interface.
For example:
You install the server service on a company server that is always on.
You install the console on your desktop PC. You open the console on your desktop and connect to the server service. This lets you view and manage client workstations linked to the Endpoint Manager Server Service.
If you can't connect RestoreX360 Pro clients to an endpoint manager, follow these steps to solve the problem:
1. Ensure you can ping the computer with the Endpoint Manager from the client workstation. Also, ping the client workstation from the Endpoint Manager computer. The ping must work in both directions.
2. Ensure Port 9000 is open on the client and Endpoint Manager computers.
3. If you cannot connect the RestoreX360 Pro client to the Endpoint Manager, please check the steps above. If it still does not work, send the following log files to UQuick Technologies Support.
Log file from Endpoint Manager:
To access RestoreX360 Endpoint console logs from the file menu, select File->Logs.
Save the log file as a text file.
Log file from RestoreX360 Pro client:
a. Open the RestoreX360 application console and select Event logs.
b. Save the logs as a text file.
You can send the log files to [email protected] for assistance.