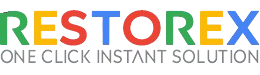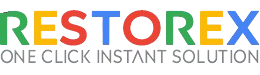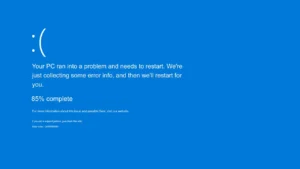
In today’s fast-paced world, the computer is our first need. It helps us to complete our work with speed and accuracy. It keeps our files and data safe. We may face unexpected situations. Such as a corrupted Windows system. And accidental file deletion. It leads to data loss. This situation is hurtful and frustrating. But there is no need to worry. Restore X is there for an instant restore with a window repair solution. It can help you to retrieve your lost files. And restore your PC to its original state within 10 seconds. Restore X can solve more than 10,000 problems within 10 seconds.
You have deleted a file from your Windows PC. You can’t find it in the Recycle Bin, don’t worry! There is a way to retrieve it. Microsoft has a useful command-line utility. It is Windows File Recovery. It can help you recover deleted files. This app is available in the Microsoft Store. That works on both Windows 10 and Windows 11. Windows File Recovery can recover a wide range of file types. That includes photos, documents, videos, and other data. We can recover files from a mechanical hard drive on Windows 10 or 11.
Your PC is not starting up. It could be due to corrupted files or software errors. Don’t worry, there’s a solution! You can use RestoreX360 to restore your PC with just one click. We can Recover Deleted Files on Windows 11/10. You can get a complete solution. Follow the steps below to use RestoreX360 and fix your PC.
Methods to recover files
There are many ways to recover our files. We should take proper steps to do so. The file type should have been identify . We know the file type. We can take appropriate actions for recovery. There are different methods available for file recovery in the Windows system.
How to Recover Deleted Files on Windows 11/10: Here are Steps
1. Files Recover from the Recycle Bin.
Double-click on the Recycle Bin icon.
Select the files you want to recover by left-clicking on that file.
Right-click any of the selected files and choose the Restore option.
You can move the chosen files. You can drag and drop them to any desired location.
The Recycle Bin is only for restoring deleted files by mistake.
2. Use Undo Delete.
Click the folder containing your photos. Then press Ctrl + Z or right-click and select Undo.
There are some limitations with the undo tool. When you restart your computer, all of your activities will be deleted. You can only use the undo feature at the same time. File you deleted a long time ago. We can not recover in Windows 11. Windows File Recovery is not possible after a long time.
3. Use the File History feature.
Press the Windows key + S to open the search bar and type in Control panel. Next, click on the most relevant result.
Navigate to System and Security.
Click on File History. Then choose Restore files from the left sidebar.
Go back in time until you find a backup copy. That contains the files you want to recover. Then select them and click on the green recovery button. From the middle-bottom side. We can Recover Deleted Files on Windows 11/10.
4. You can use RestoreX360 as a Data Recovery Software.
RestoreX360 is the most advanced software and covers all the features. It is all-rounder software with time-saving properties. It provides instant Restore service with a Windows repair solution. With your privacy protection. And repairing the damage within 10 seconds. You can restore with one click only.
Here are some RestoreX360 Features Available given below.
As more problems appeared. Development took place, and antivirus software came into the role. Malware software appeared. But these cannot satisfy all the needs of users. RestoreX360 was developed to cover all the Features. Restore X is here to help. It offers a 24/7 customer support. This software is user-friendly, and affordable, with an instant restore feature. It can solve a wide range of problems. Whether your desktop is hanging, or not working. Windows cannot boost or start, etc. Restore X can solve many such issues.
Your data is safe and secure. With end-to-end data encryption, no one can steal your information. Our dedicated team is available to support and help. Whenever you needed. RestoreX360 Provides 100% protection.
Read Also: Change Users in Windows
5. Access This PC’s properties.
Open File Explorer and select This PC from the left sidebar.
Right-click the storage device you want to repair and choose Properties.
To access the Check feature, please go to the Tools tab and click the Check button. We can Recover Deleted Files on Windows 11/10.
6. Run the CHKDSK scan.
The Windows hard drive is having problems, which is a frustrating experience. Windows has a built-in CHKDSK (check disk) tool to resolve hard drive errors.
Open the search bar with Windows + s and type cmd. Right-click the most relevant result and select Run as Manager.
Type or paste in the following command. Remove the volume part with the letter assigned to your storage device. Press Enter to repair the corrupted files:
Windows 11 comes with a utility called ATTRIB. It works with CHKDSK. This tool allows you to modify files. Or folder attributes in different ways.
7. Microsoft’s Windows File Recovery app.
Press the Windows + s key to open the search bar.
Enter Microsoft Store in the search bar and click the most relevant result.
Search for the Windows File Recovery tool and download it.
After the installation process is complete. Press the Windows key + X and choose Windows Terminal from the opened menu.
Type the given command to recover the document’s folder. On drive C to drive E: winfr C: E: \regular \n \Users\<username>\Documents\
You can choose any path for the Documents folder. Select a different source and destination drive.
Press Enter to run the command.
You can do Windows File Recovery this way.
8. Windows Backup.
A Windows Backup is useful for retrieving deleted files. Restore a file from a backup. You have to check the media or drive that stores your backup. Go with the following steps:
Open Control Panel
Select Backup and Restore.
Select another backup to restore files from the option and choose your backup.
Click next and follow the instructions to complete the recovery process.
9. Windows File Recovery.
Microsoft Store has given free Windows File Recovery. It has given two modes: regular search and broad search. Regular search mode finds recently deleted files. Broad search mode finds files deleted long before or corrupted. You should select the correct mode. This program is open on the command prompt. Admin has to allow access to the hard drive. Then, we can go for Windows File Recovery.
We have provided complete details to help you with file recovery. We have presented various solutions to your problem. You can choose the best option for instant restoration and window repair. Restore X is the best Instant Restore and window repair software. Do you have any questions? Our team is ready to assist you 24/7. We provide quick response and service to ensure you receive help whenever needed.