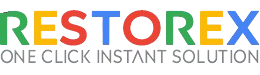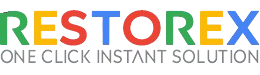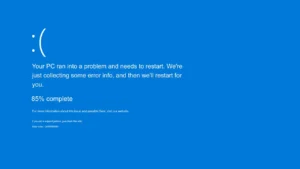
Improvements in Edge’s features and performance make it a good choice for users. You love to use Microsoft Edge but struggle with the slow performance. Here are some methods you can apply to fix Microsoft Edge is slow on Windows 11/10.
Use these methods to experience the best edge experience while browsing. Get a fast and stable Edge.
How to Fix Microsoft Edge Is Slow on Windows 11/10?
Restart Microsoft Edge
Restart refers to more than just closing and reopening the browser. Most of the time, a program continues to operate even after you close it. All they do is operate in the background. You must end all associated processes with the program in your Task Manager to make sure that it is completely closed. Here’s how to do it:
Using the Ctrl, Shift, and Esc keys together will launch Task Manager.
From the list, look for Microsoft Edge. Select it and click “End Task.” This will end the application entirely.
Open Microsoft Edge and verify that it functions properly.
Check for the Update
An older application like Microsoft Edge may result in a slow user interface. This can be due to fresh updates that developers released to fix various flaws and problems. If you don’t update it, the app’s issues will persist and make it harder for you to use.
Install updates as soon as you can or whenever they become available for better functioning. The steps to upgrade Microsoft Edge are as follows:
Click the three-dot menu on the right side of the screen while Microsoft Edge is open. Press the Settings menu button.
From the left-hand menu, choose About Microsoft Edge when you’re in Settings. Install any updates that are available here.
Note: If no new update is available, attempt the rest of the ways to fix the slow edge issue.
Clear Cache and Browsing History
You can fix Microsoft Edge is slow on Windows 11/10 by clearing cookies and cache as they might occasionally result in the slow functioning of Microsoft Edge. If there are a lot of cache and cookies present, it will surely impact the browser’s speed.
Fortunately, it’s a simple repair. All you have to do is remove them, and you’re set to go. You could be logged out of some websites you often visit, though, if you remove the data. In such a scenario, be calm. All you have to do is sign in once again.
To remove cookies and cache from your Edge browser, you can follow these steps:
Improve the Speed by Disabling some Extensions on the Browser
You can add a lot of Chromium extensions on your browser and use them later on Edge. This feature is quite exciting but some of them, though, may make your app lag, particularly if it’s out-of-date or unsupported.
Regretfully, you are unable to determine which extension could be the problem. Here’s how to identify the specific addon that’s making your browser lag:
Change the Tracking Prevention Settings
Microsoft Edge prioritizes privacy. For this reason, it comes with an inbuilt protection that stops businesses from gathering your data as you browse. You may select your preferred level of protection from three distinct levels available with this function.
Even while this is a great feature, if you select the Strict option, it may occasionally cause the browser to lag. This is because it disables most trackers from every website you visit, which occasionally prevents other sections of the website from functioning.
Glitches and sluggish loading times may result from this. You must adjust the tracking prevention option in order to resolve this. Here’s how to do it:
Similar to the Strict option, the Balanced setting maintains your privacy protection. It does not, however, prevent certain websites from functioning in part. Ads may still appear in your browser, but that’s still a lot better than disabling the function entirely.
Read Also: How to Remove Temporary Files on Windows 10/11?
Flush Edge DNS
Microsoft Edge utilises its DNS (or Domain Name Server) to save and use information about the websites you visit in order to load pages more quickly. It will, however, cause the browser to lag if it contains too much data. It may also lag if it becomes damaged in any way by malicious activities.
In this instance, clearing the DNS on your browser ought to resolve the issue. Open Edge and go to edge://net-internals/#dns to accomplish this. There, select the option to Clear Host Cache.
Now you need to open the browser and check that the method is able to fix Microsoft Edge is slow on Windows 11/10.
Change the Settings of “Pre Load New Tab Option”
There is a lot of data on Microsoft Edge’s new tab page that might be resource-intensive. It features Microsoft news, a weather widget, traffic updates, and more in addition to an animated background. Your browser may feel sluggish if all of them are loading in the background, particularly if your machine needs more memory.
Fortunately, you may choose to turn this function off to improve your browsing. Take the actions listed below:
Conclusion
In most cases, these solutions can fix Microsoft Edge is slow on Windows 11/10. If the issue remains, a system restart or a deeper repair within Edge might be necessary. Remember, a clean and optimized browser is key to a frustration-free web experience. Get ready to browse like the wind again!