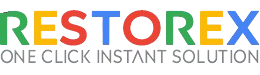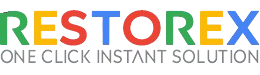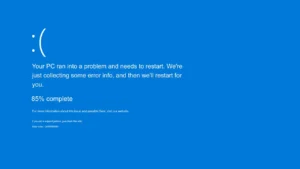
Ever feel like your searches in the Windows 10 Start Menu go beyond your computer and out to the internet? If you’d rather keep your searches on your own machine, here’s how to Disable Bing Search in the Windows 10
This way, your searches will only look for files and programs on your computer, not the web. We’ll walk you through a few simple steps, but there are a couple things to keep in mind before we get started.
First, this process involves a tool called the Registry Editor, so we’ll make sure you know how to back up your registry in case anything needs undoing.
Second, there are other ways to stop Bing from personalizing your searches across Windows, but this guide focuses on the Start Menu specifically. Let’s get started!
What is Bing?
Microsoft owns and runs the search engine known as Bing, or just Bing. The MSN Search, Windows Live Search, and Live Search search engines from Microsoft’s past are the source of the service. Bing provides a wide range of ASP.NET-based search services, including web, video, picture, and map search solutions.
On May 28, 2009, Microsoft CEO Steve Ballmer announced the switch from Live Search to Bing at the All Things Digital conference in San Diego, California. On June 3, 2009, the official release was made available. When Bing first launched, it included a number of noteworthy features, like the “Explore pane,” which is a list of related searches, and search recommendations when entering a query.
Disable the Binge Search Using Registry Feature
The Group Policy editor that comes with Windows 10 Pro may be used to turn off Bing search in the Start Menu.
To turn off Bing Search, do the following:
Look for ‘gpedit.msc’ in the Start Menu and click on it when the result shows.
Go to the following path when the Group Policy Editor opens: Windows Components\Administrative Templates\User Configuration\File Explorer
There is a policy named ‘Turn off display of recent search entries in the File Explorer search box’ in the File Explorer area. To open the policy, double-click on it.
If you click on “Enabled” option, the Binge Search option will stop working.
Once completed, save the policy by selecting Apply and then OK.
At this point, you can exit the Group Policy Editor, use Windows Explorer again, or restart your machine.
Bing searches will vanish from the Start Menu after a restart.
Disable Bing Search in the Windows 10 Registry Editor
You may use the Registry editor in Windows 10 Home to stop Bing’s inclusion in Windows Search if you’re comfortable working with it.
Press the Windows key and the R key simultaneously to launch the Windows Registry Editor first. The Run: dialogue will then appear. Type regedit and click the OK button.
When the Registry Editor asks to make changes to the system, Windows will show a UAC prompt. To proceed, press the Yes button.
Access the HKEY_CURRENT_USER\SOFTWARE\Policies\Microsoft\Windows\ Explorer key by navigating there. Make the required folders until you reach the Explorer key if the key is missing.
When you right-click on Explorer, choose New, then DWORD (32-bit) Value.
A popup to enter the new value’s name will appear. On the keyboard, type DisableSearchBoxSuggestions and hit Enter. There will be a new value produced, which ought to be set to 0 automatically. Double-click BingSearchEnabled at this point, enter 1 as the value, then click OK.
After that, the BingSearchEnabled variable ought to have been generated and set to 1.
At this point, you may either restart Windows Explorer or your machine and exit the Registry Editor.
Now, Bing search in the Windows 10 Start Menu will stop functioning once it has been rebooted.
How to Disable Bing Search in the Windows 10 and Make Chrome Your Default Browser
Microsoft Bing was initially the default search engine for the Microsoft Edge browser. However, you are still a supporter of Google (or DuckDuckGo, Yahoo, etc.). You may still replace Bing with your preferred search engine, although Edge doesn’t make it as simple to do so. But by following the below steps, you can switch to your desired browser:
In the top-right corner, select the three dots menu, then select “Settings.”
On the navigation menu on the left, select “Privacy, search and services.”
Next, you must click “Address bar and search” at the bottom after scrolling all the way down.
You may then choose to use a different search engine on this page.
How to disable bing on chrome and make Google your default Search Engine ?
Many times, even when you download Chrome, the Bing search is still operational. And as a Chrome fan, you need to switch the search engine but you have tried all the methods and are still unsuccessful. You can try changing
the settings in Chrome to make Google your default search engine. Follow the given steps below to change and disable Bing:
After selecting “Settings,” click the three dots in the top right corner.
Select the “Search engines” option from the left-hand menu.
Replace “Bing” with any other search engine of your choice.
Additionally, you want to verify “On startup,” which may also be found in the left-hand menu. If you see the Bing homepage, select Remove from the three-dot option that appears.
Through an extension, Bing may also be your default search engine. Again, removing it should be simple if that is the case:
Return to the “three-dot” menu and select “More tools,” followed by “extensions.”
To disable the “Microsoft Bing Homepage & Search for Chrome,” click the option.
Select Remove.
Conclusion
Alright, that’s it! Once you restart your computer, Bing won’t be peeking over your shoulder in the Start Menu anymore. Your searches will be focused on your own PC, looking for files and applications you have saved.
Remember, this disables Bing Search in the Windows 10 is only in the Start Menu search. If you use the Windows search bar in File Explorer or elsewhere, Bing might still be integrated. But you’ve taken a big step towards keeping your searches private on your machine.
If you ever want Bing back in the Start Menu search, you can follow the same steps, but change the value of “DisableSearchBoxSuggestions” back to 0 (zero) in the Registry Editor. And of course, you can always search the web using your favorite web browser at any time.