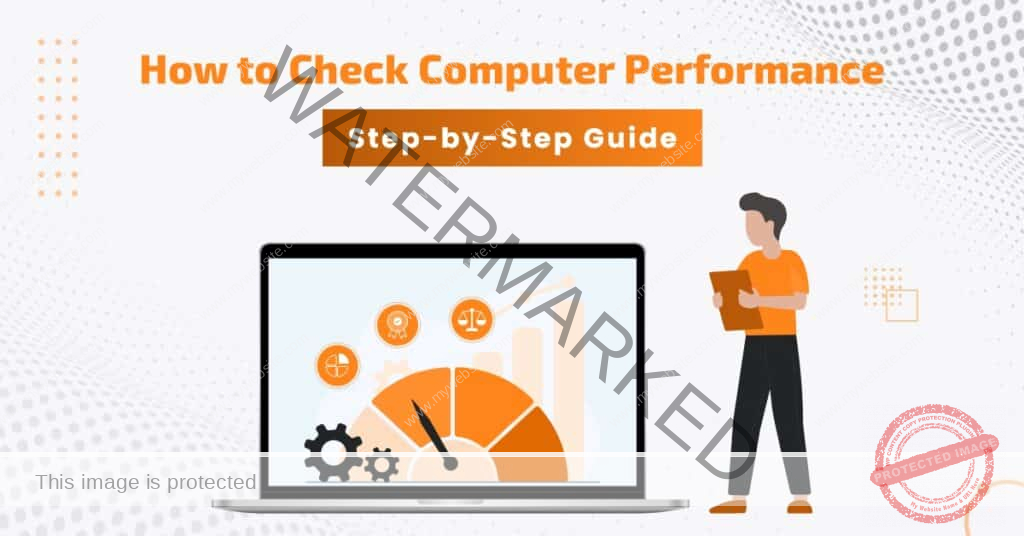
Frustrated with the slow performance of your system? Thinking about getting a new system but tight on budget? Do not worry; find out the root cause that is responsible for making your system unresponsive.
Windows has different ways in which anyone can easily check computer performance and know the root cause. You can easily resolve the issues and your system will work better.
There are multiple reasons like CPU, disk space, processor speed or your RAM Know which one is the culprit behind slowdown. If the issue is small, you can fix it yourself or take the help of any professional.
Follow any of the given ways and check the performance of your system.
You know that something is wrong with your system but how will you get an exact idea of the problem? There are two different ways that will let you know the performance status of your system.
Windows has a security section for the safety of your system, you can easily scan and get the system performance report from here. It is very easy to get this report; just follow the given steps:
The most recent device health scan date is included in the health report. When you access the Device Performance and Health page, Windows Security tries to perform a device health scan; thus, the time displayed should be the current time.
Along with the time of the scan, you will also get the status of different key areas, which can be the major reason for your slow performance, such as:
One utility program that comes with the Windows operating system (OS) is Task Manager. Its main objective is to enable users to keep an eye on and control the programmes and processes that are operating on their computers.
But you can use it for computer performance checks. Follow the below steps:
Additionally, Task Manager offers a tidy summary view that shows just the boxes representing system resource utilisation. Within Task Manager, right-click and choose Summary View to go to that viewing mode. After that, as seen below, the Task Manager window will minimise.
Click the Processes tab to see which programmes use the most resources. This page shows the memory, CPU, disk, network, and GPU consumption of all open applications and background tasks. By choosing pointless third-party background programmes (or processes and services) you don’t need and pressing the End task button, you may also clear up system resources.
In Windows 11, the Resource Monitor is a little more comprehensive monitoring tool than Task Manager, which will help with computer performance checks. It debuted in Windows Vista and has since been included in all Windows releases after that. The resource monitor displays real-time information, including response time, throughput, and active time, in addition to CPU, network, disk, and memory utilisation.
Here’s how to use Resource Monitor to monitor system resource utilisation.
The most advanced monitoring feature in Windows 11 is the Performance Monitor, which checks computer performance. It is intended to provide system summaries, performance reports, and real-time performance graphs in addition to aiding in the analysis of resource utilisation and system performance.
Here’s how to use Performance Monitor in Windows 11 to examine data about system resources and performance:
By building data collection sets, you may analyse this data more effectively. Choose the Data Collector settings in Performance Monitor to accomplish that. When you right-click on User Defined, choose New > Data Collector. The wizard that appears may then be used to configure the new data collector.
Reports provide information derived from data collection sets. In Performance Manager, select Reports to examine data from the data collection sets you’ve performed. Then select User Defined to view your data reports.
Note: You can also use any third-party app to check the system’s performance. These tools are either free or paid, depending on the scanning strength.